If you are using Pinterest for business purposes, you’ll need to set up a Pinterest Business Account (it’s in their terms and conditions). Don’t worry, it’s easy to do and free – I’ll lead you through the process screen by screen in this post.
Most of the information you need to enter is straightforward – email address, website URL etc.

Before You Start
A couple of things you’ll need to think about before you start are your Business Name and Description.
These will help you maximise the reach and impact of your account:
The business name you enter should match your real business name (or blog name) – you don’t have to use “first name” and “last name” like a personal account.
In the description, use some keywords that people might use to search for your business – but make it natural, friendly and easy to read.
Getting Started
There are two routes to creating a Pinterest Business Account – you can convert your existing personal account, or you can start from scratch with a brand new business account.
If you’re not sure whether to convert your personal account or set up a new business account from scratch, have a look at my blog post “Should I use a Pinterest Business Account”.
Once you’ve decided, you can either:
Start from Scratch with a new Business Account
or
How to Create a Pinterest Business Account from Scratch
Setting up your Pinterest Business Account is a two stage process – firstly set up the actual account with basic details, and then tune the settings on your account to maximise your impact.
It’s easy to do – and free! For the first screen you just need a couple of things – your business email address, a password.
Here is the first screen when you go to https://www.pinterest.com/business/create
to create a business account on the Pinterest website:

Enter your business email address, and a unique secure password (it will tell you if you need to use a more secure password when you press Create Account).
Before you press the Create Account button, read through the Pinterest Business Terms of Service (which are different to the Personal Terms of Service) and Privacy Policy by clicking on the bold links.
If you don’t agree with them don’t set up an account!
Next click on the red “Create Account” button.
Here’s the next screen:

Choose your language and country from the drop-down list boxes. Press the Next button and then you can enter your business name and type:
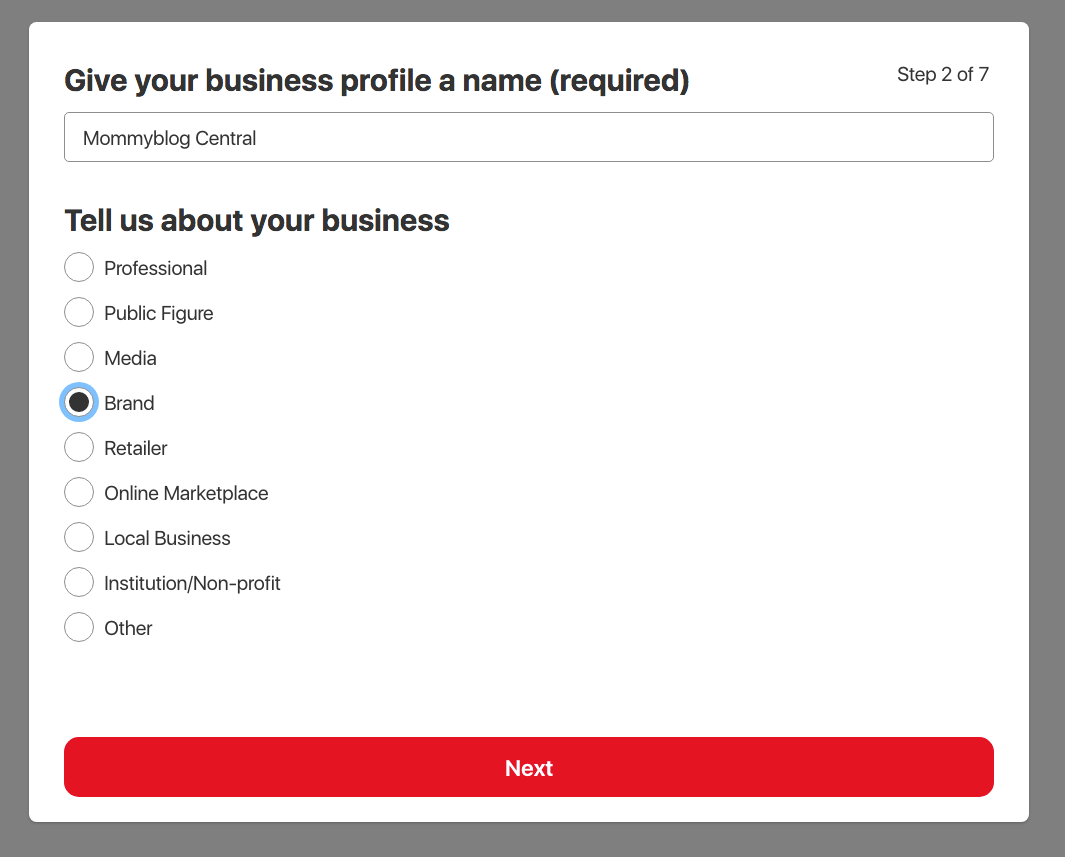
Enter your business name exactly how you want it to appear on your Pinterest page – including capital letters, spaces etc.
You must choose a type of business. For a business blog, I think “Brand” is probably the most suitable.
When you press the Next button you’ll be able to enter your website address:

If your website isn’t set up yet, you don’t have to enter it at this point – you can do it later from within the settings in Pinterest – so for now just press the Later button instead of Next.
The next screen allows you to connect other accounts belonging to you to Pinterest to enable you to track the Pins that come from these other accounts. Currently you can connect to your Instagram, Etsy and YouTube account.
As you’re in the middle of setting up your Pinterest account, I would probably leave claiming these other accounts until later, and just press the next button without pressing Claim. You can “claim” them later from your account settings.
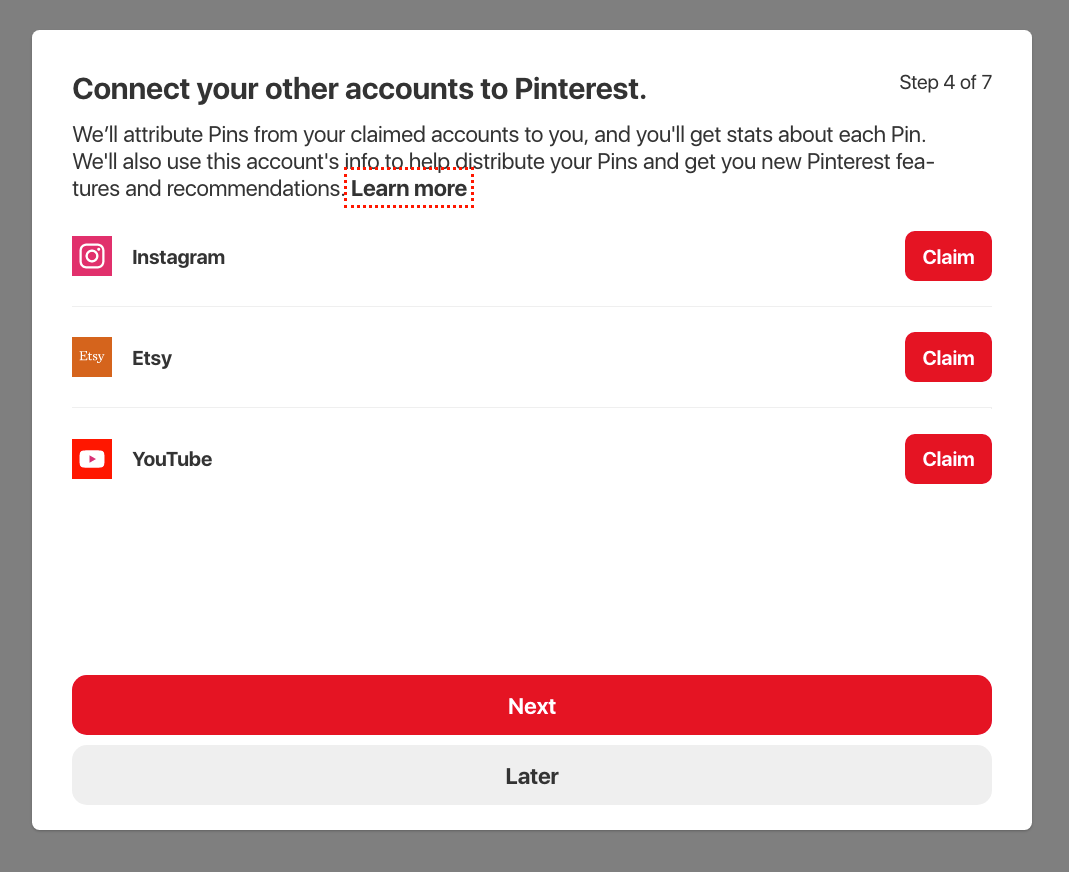
The next page asks about whether you would be interested in running ads on Pinterest. I would probably leave this until later too – click on No or I’m Not Sure Yet, and you can get on with setting up your account.
You can always set up your Pinterest advertising later, even if you say no. Pinterest are unlikely to turn down your application to spend money with them!
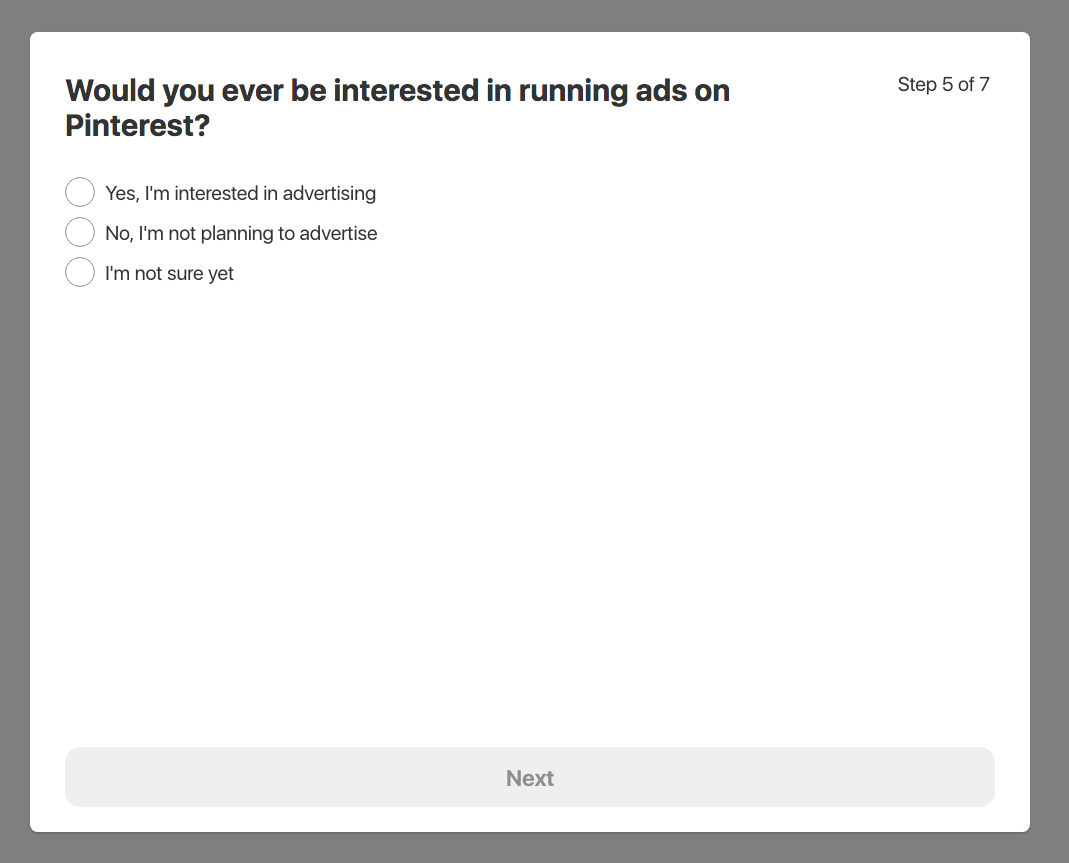
I chose No and then clicked Next on the advertising page, and it skipped a page – the next page (Choose topics) says step 7 of 7, so presumably the advertising options are on page 6.
The Choose topics page allows you to determine what sort of pins will appear in your Pinterest feed.
Again, this can be changed later, so don’t spend too much time deliberating over which boards to choose, just choose a few that are aligned with your business.
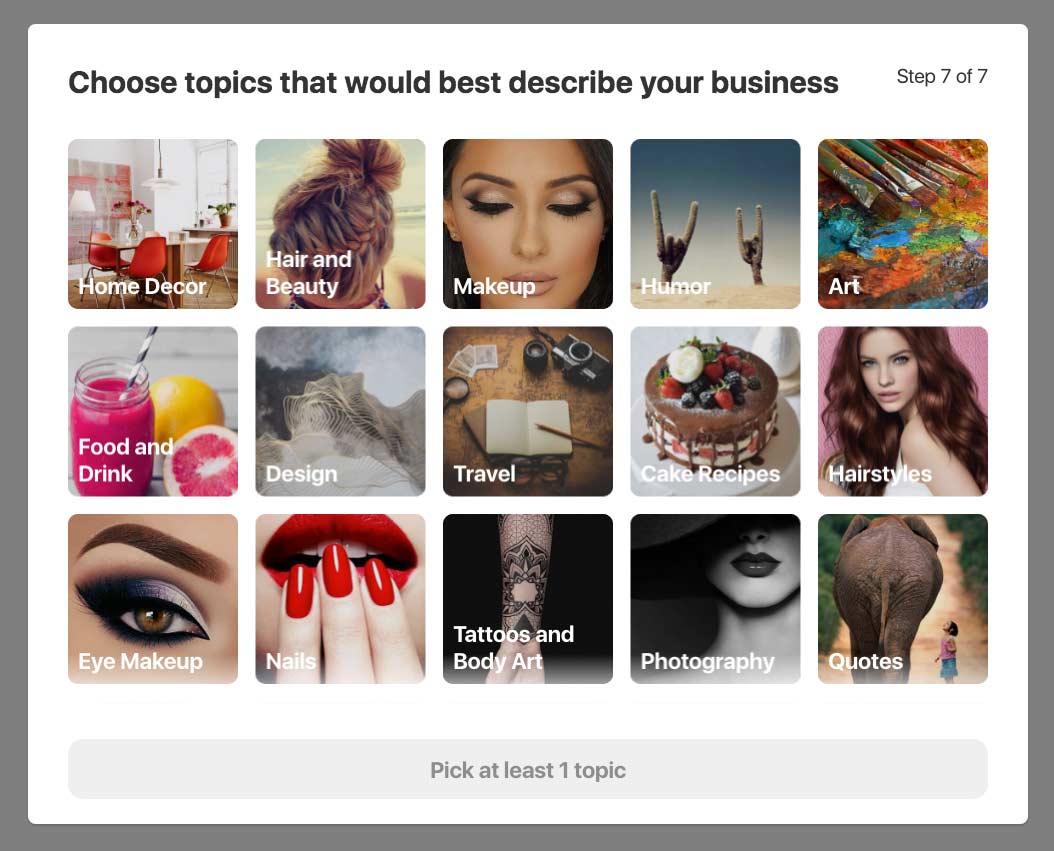
You can scroll down the topics – there are pages of them!

I chose parenting on this page – it is marked with a tick in the right hand corner. You can choose up to 5 different topics that Pinterest will use to make up your initial feed of pins when you log on.
You have now set up your account – pressing the Done button will take you to your account.
Firstly you will see a window showing you hints on how to create a great pin:
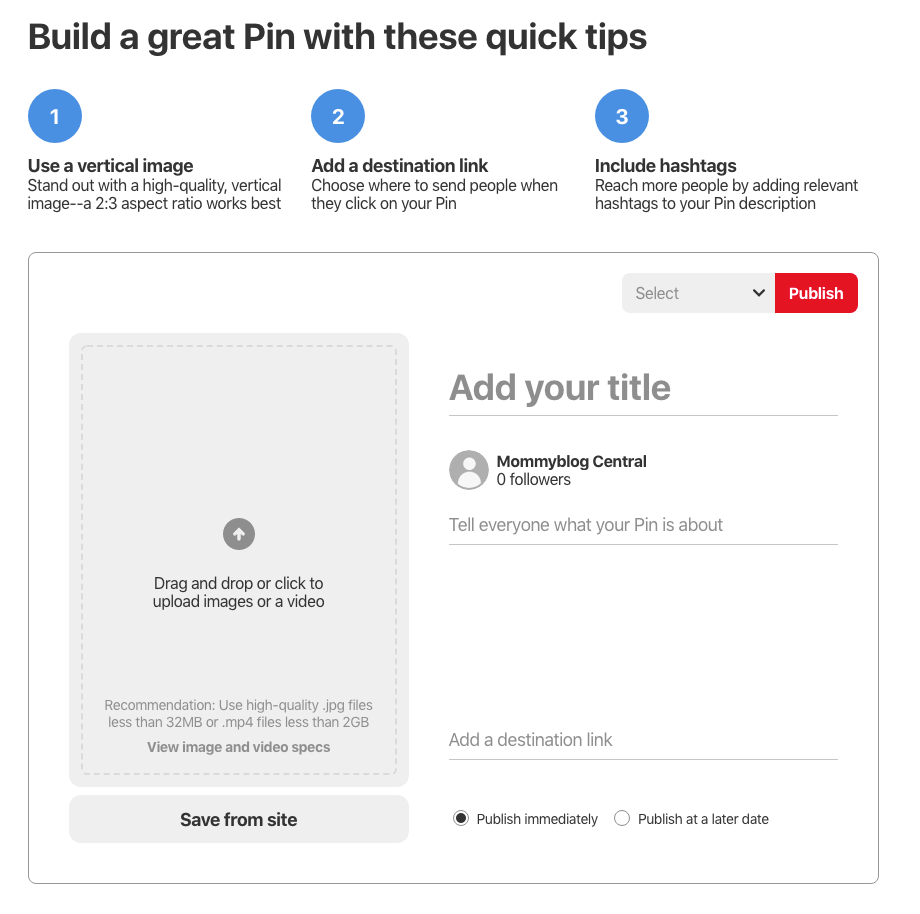
Check Your Account Page
To finish setting up your account, you need to go to the settings section: Click on the … in the right hand corner of the screen.
Choose “Edit Settings” and you will be able to use the following screen, with the menu choices on the left hand side:

You can click on each of the menu items on the left of the screen to set up your account properly:
Edit Profile
This contains the main information that other people will use to find out about you and your account, so make sure it is fully optimised for both people (other Pinterest users) and computers (Pinterest itself). You will have already filled in some of these fields earlier.
Upload a Photo that will appear on your Pinterest page – it’s a good idea to have a nice friendly photo of yourself, so that people can connect with you. Pinterest photos are circular, so you might want to choose a photo that will look good in a circular shape.
Display Name is your business name that will appear on your Pinterest page – you have already entered this.
Username is the URL that will be allocated to your Pinterest page – you will have been allocated a computer generated one with a number at the end, but you can make this anything you like as long as someone else isn’t already using it.
Try to make it as close to your business name as possible, (preferably without a number at the end).
Account settings

You will already have filled in many of these basic information fields.
You can set your account to log in using Facebook or Google, and at the bottom of the page you can change your account back to a personal one, or delete/deactivate your account.
Claim
This is where you claim your business website – ie link it to your Pinterest account. This is what we skipped this in the initial setup. When you have your website up and running, you can claim your website – here are Pinterest’s instructions on this:
https://help.pinterest.com/en/business/article/claim-your-website
You can also link your Pinterest account to other social media accounts (again something we skipped in the initial setup). Just click on the Claim button next to your chosen account, enter your account details and password when prompted, and login.
Once your social media accounts are claimed, Pinterest will be able to identify Pins that are from those accounts and report their stats to you.
Notifications
This page allows you to specify how you want Pinterest to send you notifications: direct on Pinterest, by Email or by Push Notification.
Privacy & data
You have (hopefully!) already read these before signing up for your account.
This page allows you to control how Pinterest uses cookies to personalise your Pinterest feed. You can turn this facility off here if you don’t want Pinterest to keep track of the things that you do on the web outside of Pinterest.
Security
There are two features on this page that you can use to make your Pinterest account more secure: Two-factor Authentication, and reviewing which devices have been used to log onto your account.
If you turn on two-factor authentication, you will need both your password and a secure code every time you log on. This can be a nuisance but it does make your account more secure.
Here’s Pinterest’s take on Two-factor Authentication:
https://help.pinterest.com/en/article/two-factor-authentication
Apps
This section lists the applications that have been given permission to use your account. This is where the apps that you use to schedule pins (such as Tailwind) will be listed. If you do not recognise an app, or don’t wish to use it any more you can revoke its access to your Pinterest account access from this screen.
How to Convert a Pinterest Personal Account to a Business Account
It’s easy to convert a personal account to a business one. You just need to log into your personal account and go to the settings section … in the right-hand corner.
Choose “Account Settings” from the menu on the left, and scroll down to the Account changes section:

Choose the Convert account button, and you will be shown this screen with your personal email in the grey box. If you want to use a different email address you can change it later, but for now you will have to use this email address to do the conversion.

Press the red Continue button, and you will join the standard “Set up a Business Account” screens, starting with the “Give your business profile a name” screen – then you can just use the steps I outlined above to set up your business account.
I hope this has been useful and has shown you how easy it is to set up and run a Pinterest Business Account.
Once you have a business account you can use Pinterest Analytics to keep track of your account and use Rich Pins and Pinterest Ads to increase the audience of your pins.
If you have any questions about Pinterest Business Accounts, please leave a comment below – I’d love to hear from you.
If you enjoyed this article, please save it on Pinterest:

Great tips, so easy to follow.
Thanks Dee!
I have already done mine but this is a great post, so detailed and very easy to follow.
I’m sure it’ll help a huge amount of people, wish I’d seen this before I did mine x
Thank you Claire, glad you liked the post!
This is a great, in-depth post. Thanks for sharing these tips!
Thank you Bec – much appreciated.